「レイアウト」はフォーム及びレポートで利用できる機能で、複数のコントロールのグループ化の一種です。単なる図形的なグループ化(やり方はこちらを参照ください)よりも結びつきが密接なものとなり、各コントロールの位置や幅などを自動的に調整してくれるので、変更を加えた場合にも全体的な体裁を維持しやすくなります。
レイアウトには「集合形式」と「表形式」があり、ここで紹介するのは「集合形式」です。集合形式では各コントロールが上下に並ぶため、フォームの場合は単票フォームに用いるのに適しています。
設定
以下ではフォームを例として、基本的な設定と調整のための各種設定のうちの一部を紹介します。
はじめはレイアウトを設定すると個々のコントロールを思ったように動かせなくなるのが気になるかもしれませんが、メニューを駆使することで自由度の高い表示が可能になることががわかると思います。
基本操作
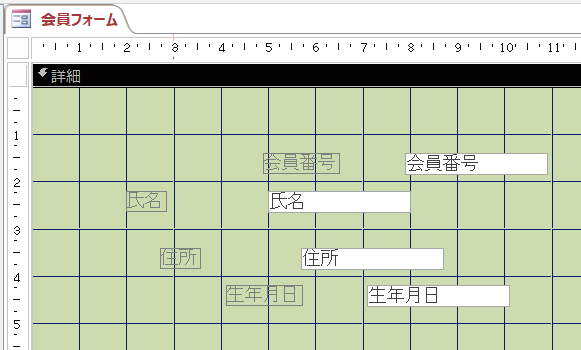
簡単なフォームのデザインビューです。
各コントールがばらばらに置かれた状態になっています。

すべてのコントロールを選択した上で「配置」タブから「集合形式」メニューを選択します。
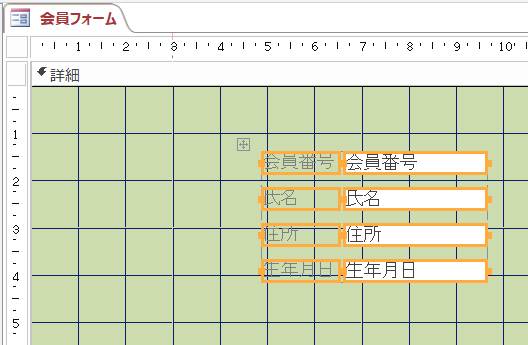
すると各コントロールが縦一列に並びました。
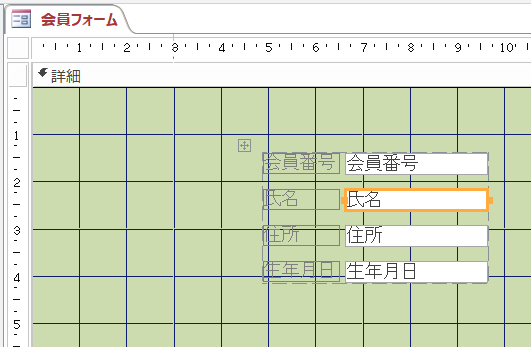
改めてテキストボックスを1つだけ選択した様子ですが、全体の外側に薄い点線が表示されているのがわかります。これがレイアウトが適用されている印です。
また、左上の部分に「田」の字のような小さい四角形が表示されているのが分かります。
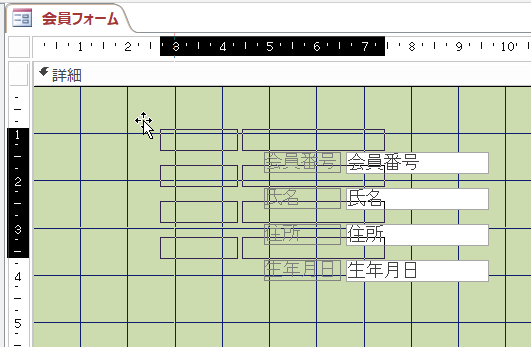
全体を移動させるときは個々のコントロールではなく、この小さい四角形をドラッグする必要があります。
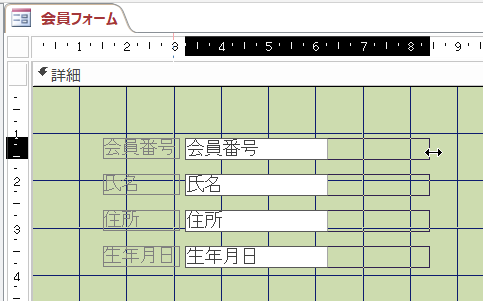
テキストボックス「会員番号」の右端をドラッグして幅を広げている様子ですが、ほかのテキストボックスの幅も一緒に広がり、テーブル状の体裁が維持されます。ただし、後で見るように各テキストボックスの幅を個別に設定することも可能です。
ちなみに下辺をドラッグして高さを変更した場合は、他のコントロールの高さは変わりません。
調整の例
行を挿入する

集合形式を適用すると各コントロールは均一なテーブル状に表示されますが、自由なカスタマイズも可能です。一例として空白行を挿んでみます。
テキストボックス「会員番号」を選択した状態で、配置タブのメニューから「下に行を挿入」を選びます。
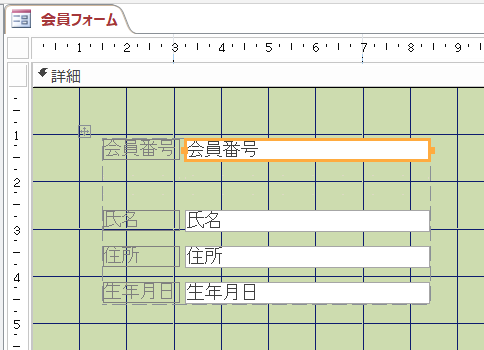
すると「会員番号」とそれ以外のコントロールの間に隙間が空きました。
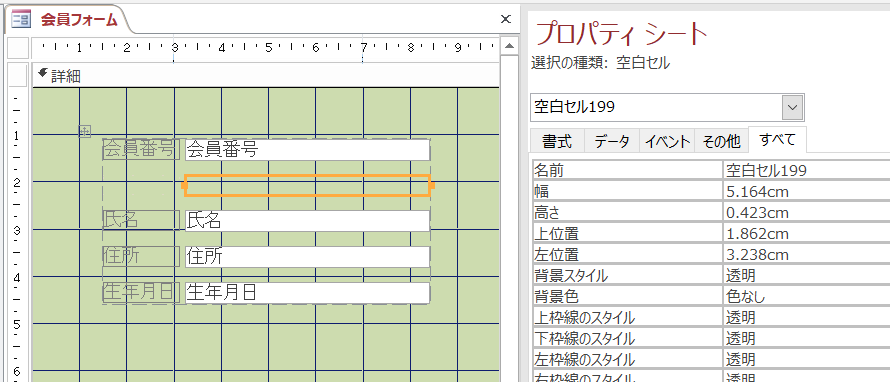
これは単に間が空いたのではなく「空白セル」という見えないコントロールが間に挿まれています。
空白セルは特に機能のない「詰め物」のようなコントロールですが、レイアウトを操作する際によく現れますので覚えておいてください。
一部のコントロールの幅を狭くする
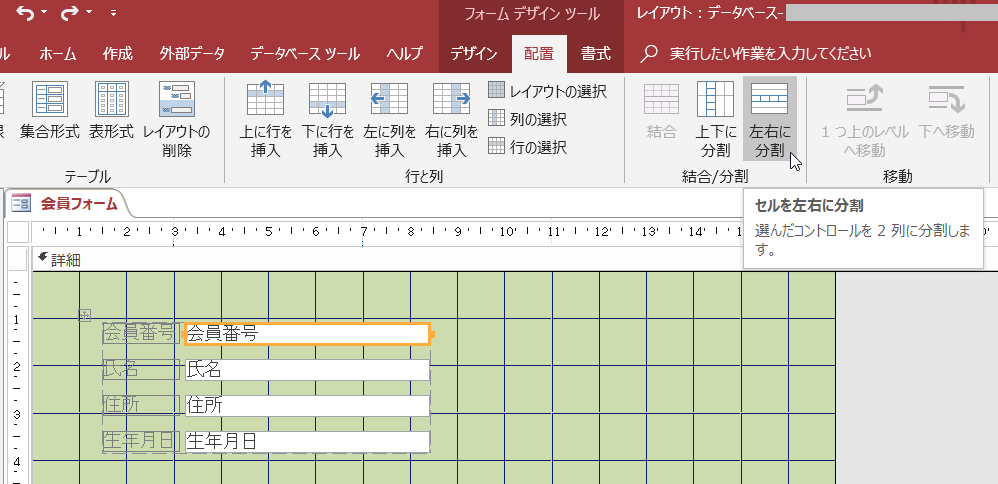
入力される値に比べて幅が広すぎるコントロールがある場合は、個別に幅を狭くすることもできます。
テキストボックス「会員番号」を選んで、配置タブのメニューから「左右に分割」を選択します。
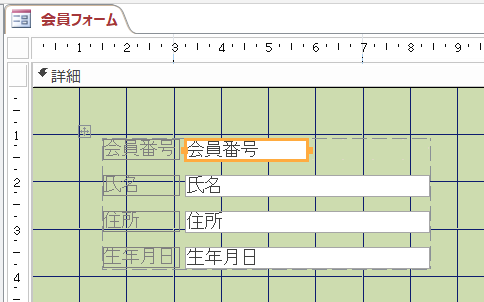
するとテキストボックスが狭くなりました。ちなみに右側には「空白セル」が発生しています。
これにより、以降は他のテキストボックスとは別に幅を調整することができます(操作に癖はありますが)。
なお、コントロールごとの幅の設定について、詳しくは次の記事を参照願います。
各コントロールの間隔を変える
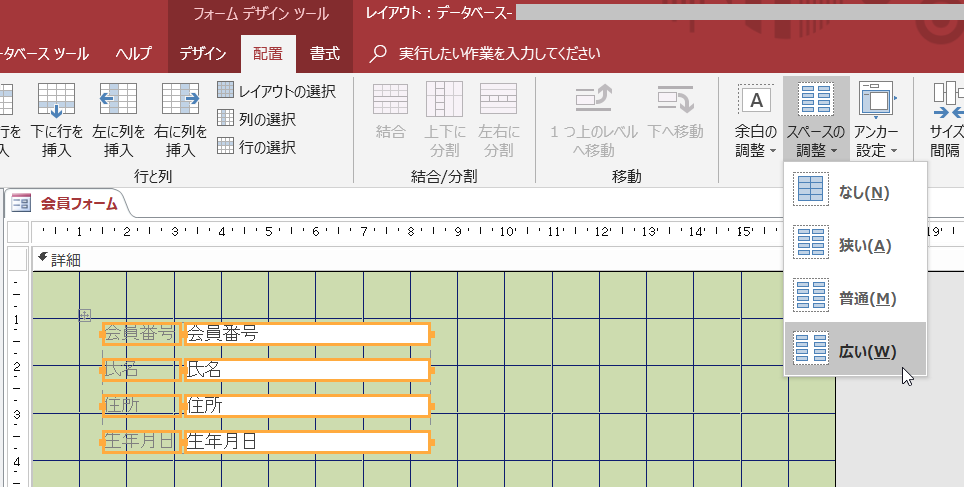
各コントロールの間を広げたり狭めたりすることもできます。
すべてのコントロールを選んだ状態で、配置タブから「スペースの調整」-「広い」を選択します。
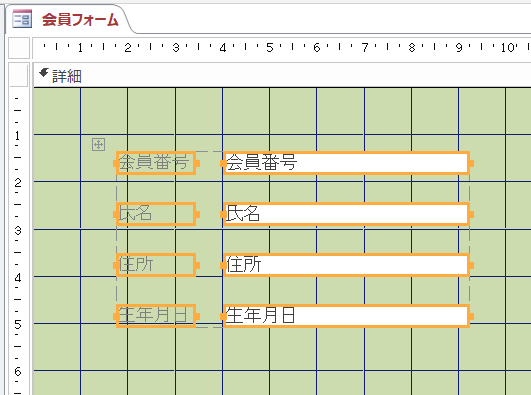
全体的に余裕のある配置となりました。
ちなみに「スペースの調整」-「なし」を選択するとExcelシートのような隙のない配置になります。
また、画像は省略しますが各コントロールの「上(下/左/右)スペース」プロパティの値を変更することで、個々のスペースを調整することもできます。
行を移動させる(入れ替える)
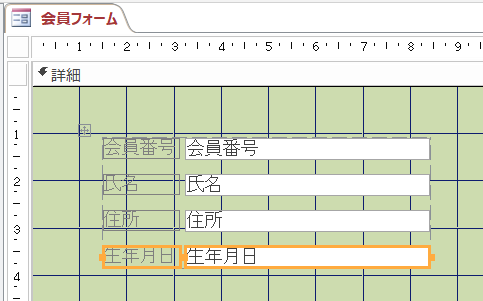
一番下の「生年月日」の行を選んでみます(テキストボックスまたはラベルだけでも可)。
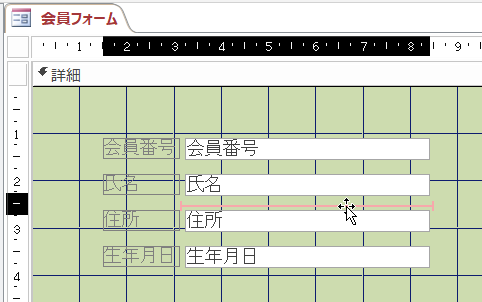
そして上方にドラッグしていくと、ピンク色の線が現れます。
ここでドロップ(解放)すると……
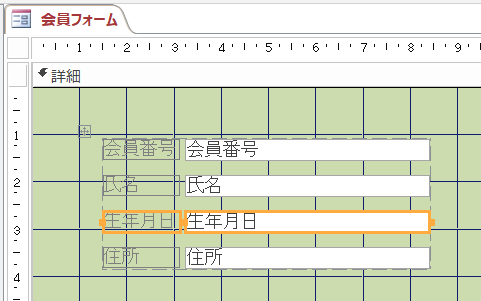
行が入れ替わりました。
地味ですが(レイアウトの適用なしに)正確に位置を調整するのは面倒なので、この種の操作こそレイアウトの恩恵が大きい部分かと思います。
複数列にする
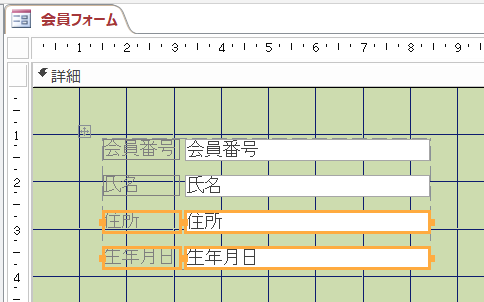
集合形式は複数列構成にすることも可能です。
ここでは下の2つの行(テキストボックスまたはラベルだけでも可)を選択して……
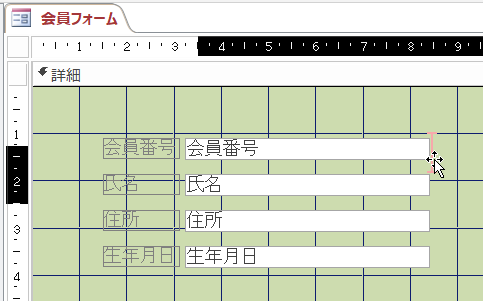
上方のテキストボックスの右端にドラッグします。
ちょっと見づらいですが縦にピンクの線が現れます。
ここでドロップ(解放)すると……

2つの行は2つめの列に移動します。
このほか列の移動について補足をメモしておきます。
- 同様に列を左側に追加することもできます。
- ドラッグする行数はいくつでも構いません(この例の場合、1行だけ移動させると3行の列と1行の列の2列構成になります)
- 2行目の右端までドラッグした場合には、2列目の1行目は空白(空白セル)となり、表示は2行目から始まります。
- 同様に3列以上の構成にすることもできます。
レポートでの利用
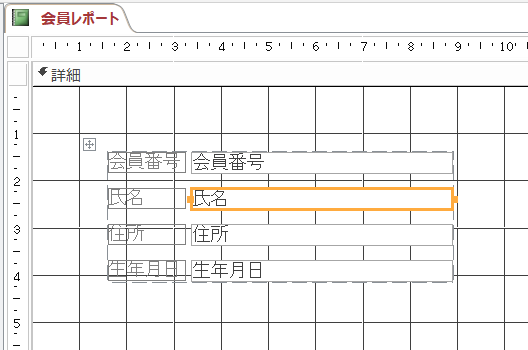
上記の例ではフォームを用いましたが、レイアウトはレポートでも同様に利用でき、もちろん集合形式も利用できます。
レポートには単票形式というのがありませんが、ラベル印刷のような形式では効果的かと思います。