データの破損は業務の破綻に直結します。トラブルに備えてバックアップを取るというのは非常に大事なことで、他のあらゆるテクニックに比べても重要な作業といえます。
Accessはデータベースソフトとはいえログから特定時点のデータベースを復元するような高度な機能はありませんが、ファイルを複製するだけで簡単にバックアップを作成することができます。
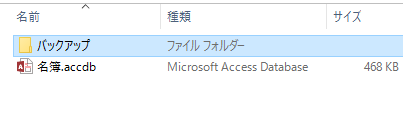
基本的なやり方として、まずバックアップの保存先を作ります。
例として元のファイルと同じフォルダ内にバックアップ用のフォルダを作成していますが、別のメディアに移すのがベターです。
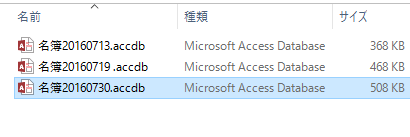
あとはそのフォルダに元のファイルをコピーペーストしていくだけでOKです。
いつの時点のバックアップかわかるように、ファイル名に年月日や時刻などを含めておくのが便利です。

別の方法として、ファイルを開いた状態で「ファイル」>「名前をつけて保存」>「データベースに名前を付けて保存」>「データベースのバックアップ」と選択して「名前を付けて保存」をクリックします。
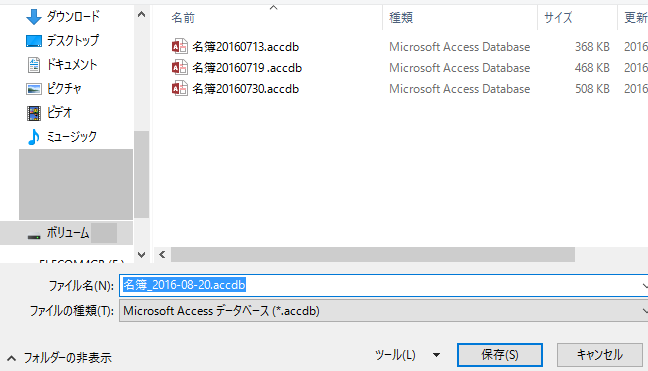
自動的にファイル名に現在の日付が加えられますので、これをバックアップ用のフォルダに保存します。
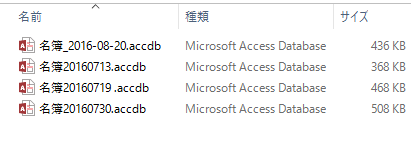
結果的には手動でコピーペーストしたのとほとんど変わりませんが、自動的に名前を付けてくれるのと自動的に最適化してくれるというのはメリットかと思います。
また、元のファイルを開いたままの作業ですので、元のファイルの編集をそのまま継続できます(ファイルを開いたままエクスプローラ上でコピーペーストすることも可能ですが、あまりお勧めできません)。
注意点ですが、上記のバックアップ作成メニューの中で、「データベースのバックアップ」ではなく「Accessデータベース」を選んでファイルを保存した場合、元のファイルの編集がそのまま継続されるのではなく、新たに作成されたファイルを編集している状態となりますので「バックアップとして作成したつもりのファイルをそのまま編集してしまった」ということが起こりえます。他のソフトでもありがちなミスですが、ありがちなだけでなく重大な混乱につながりますのでこのメニューの使用はあまりお勧めしません。