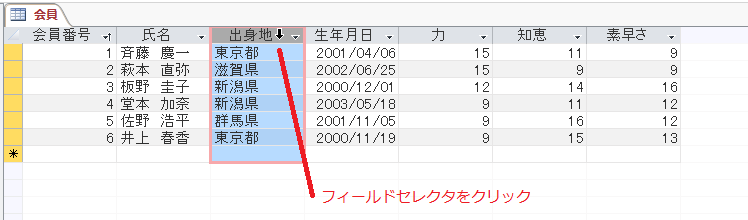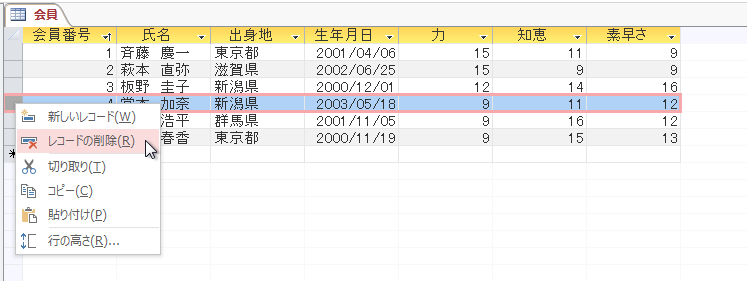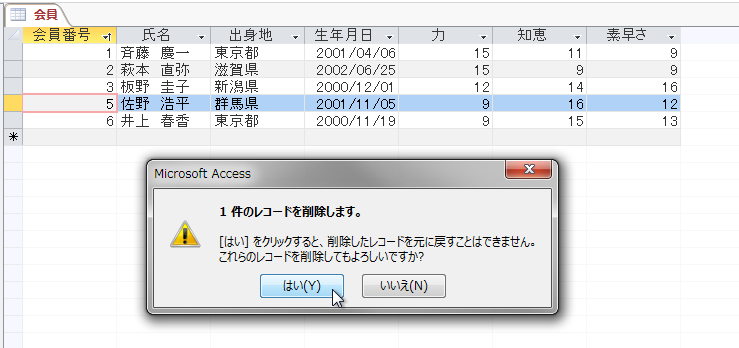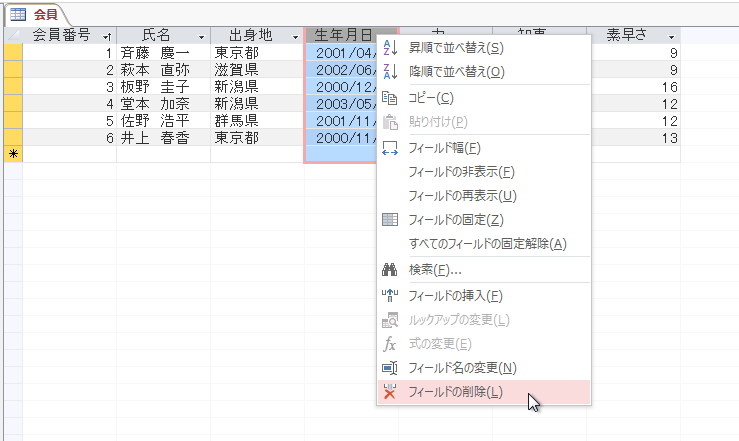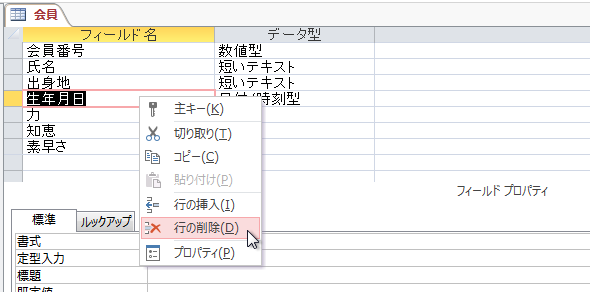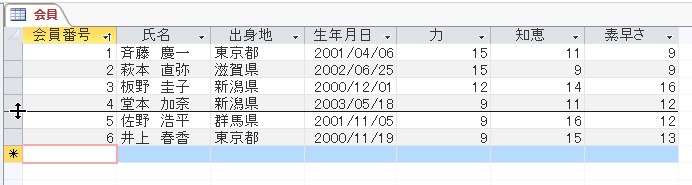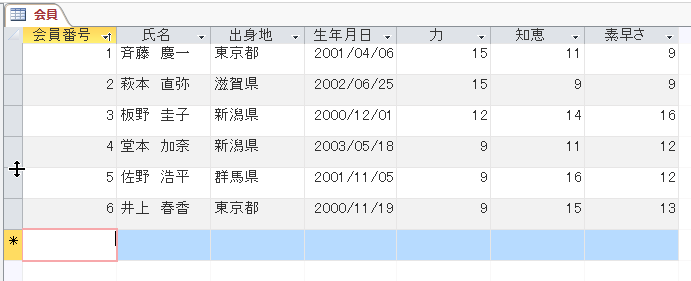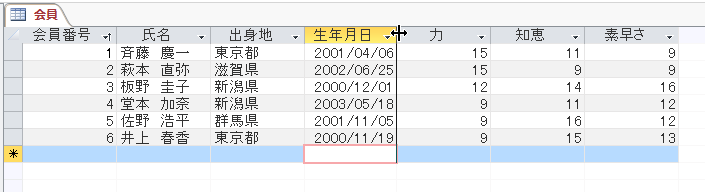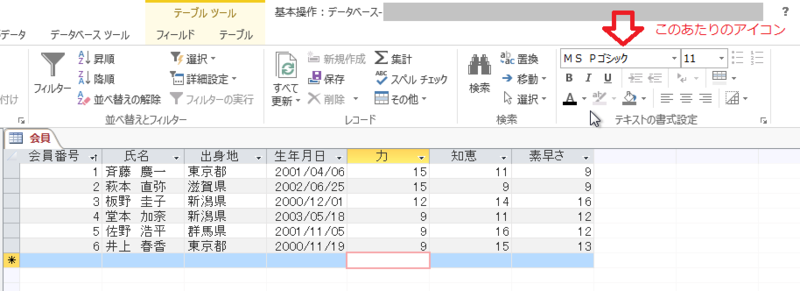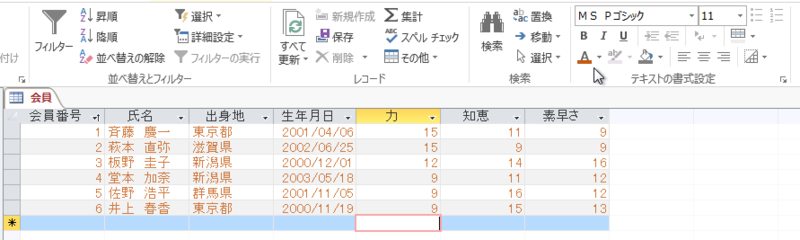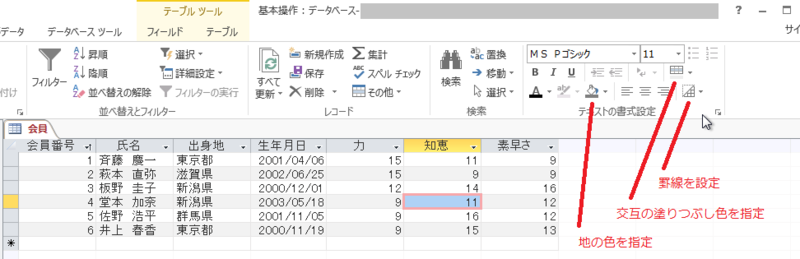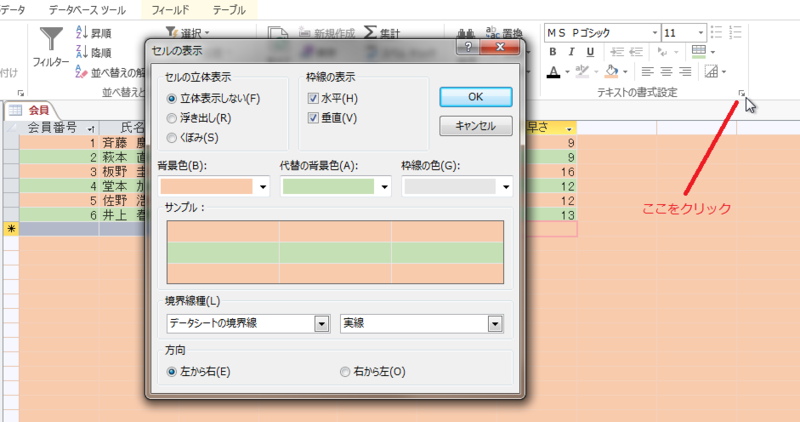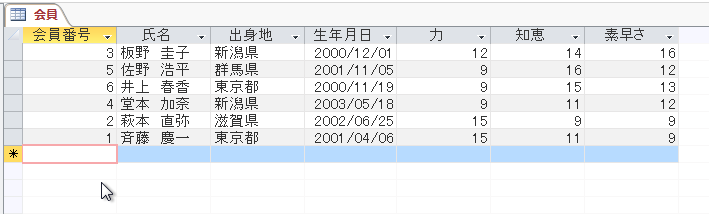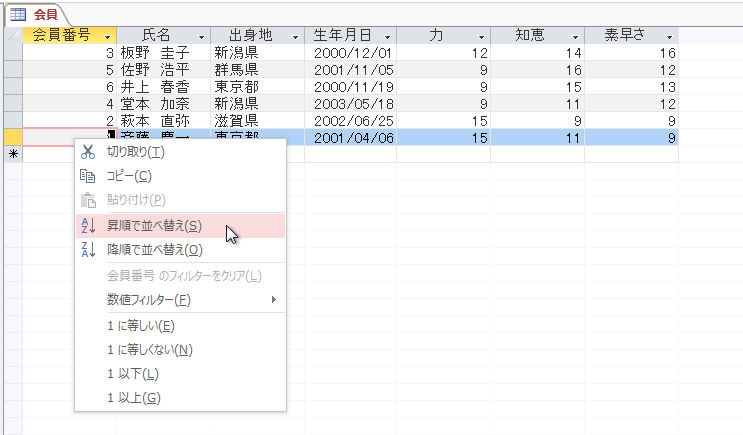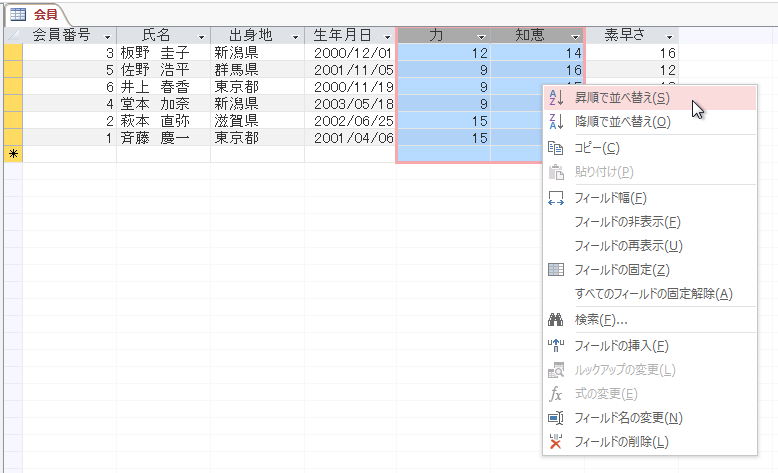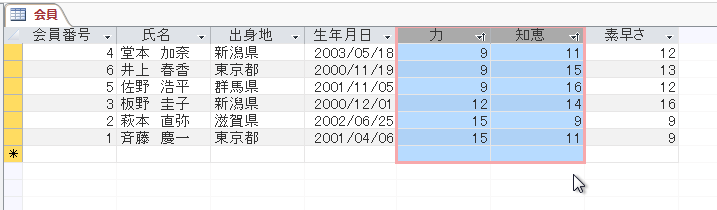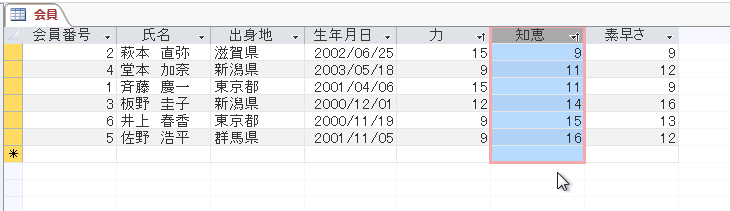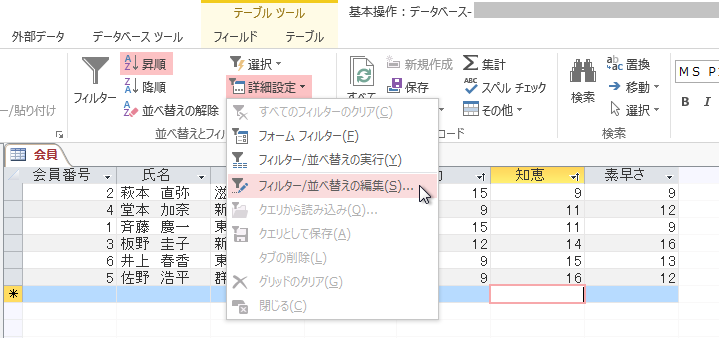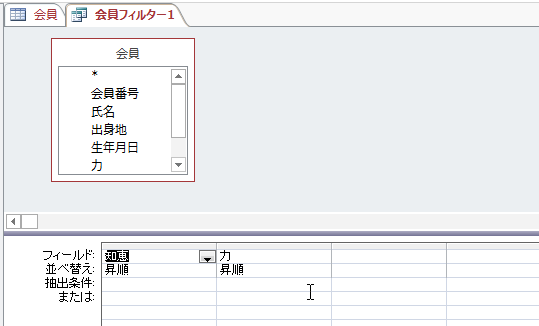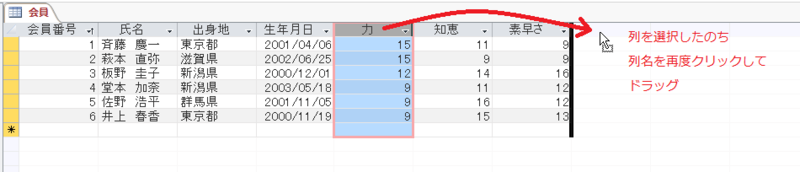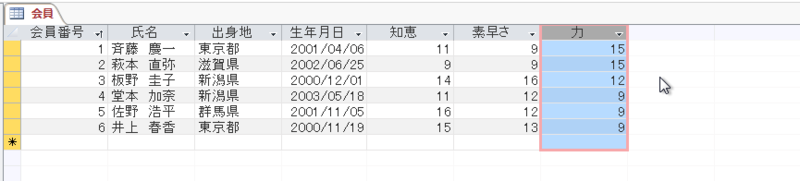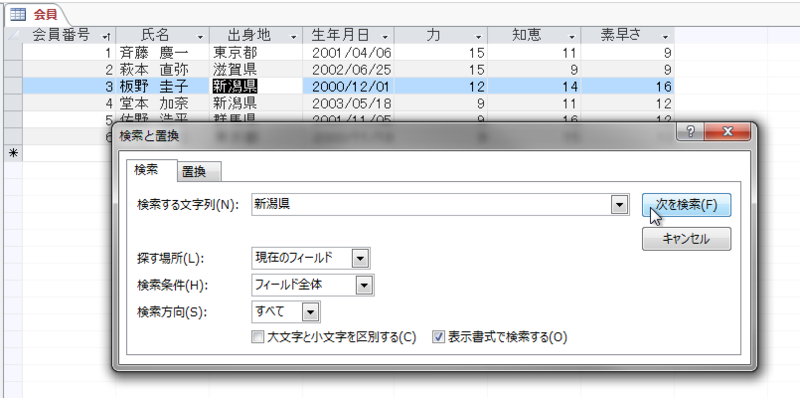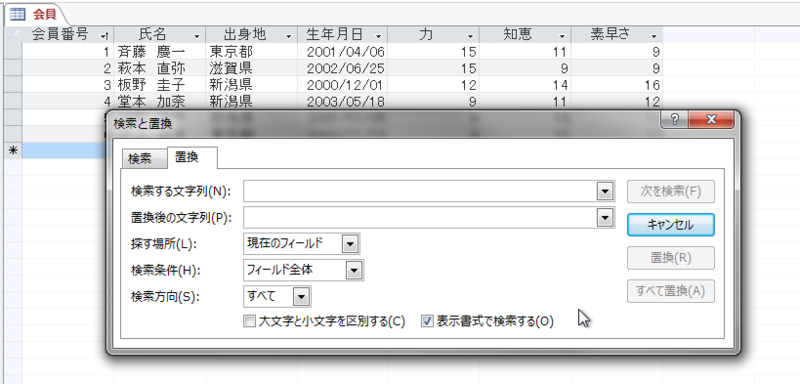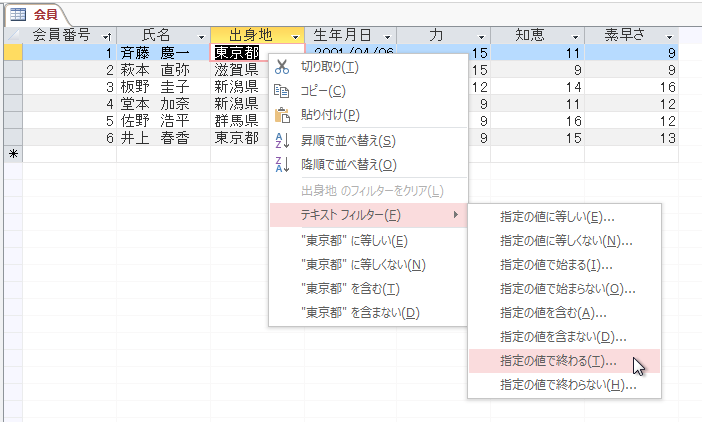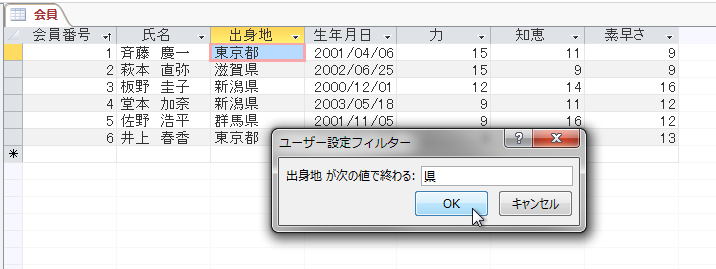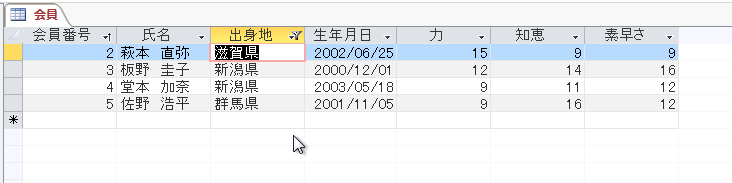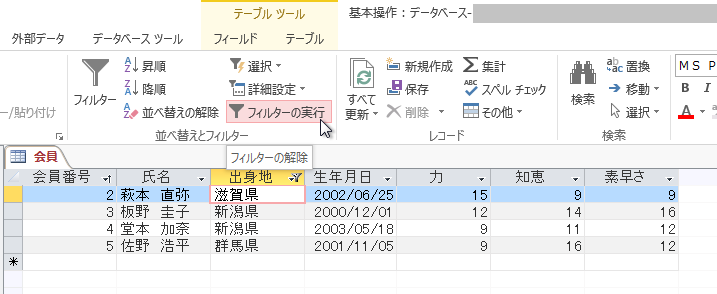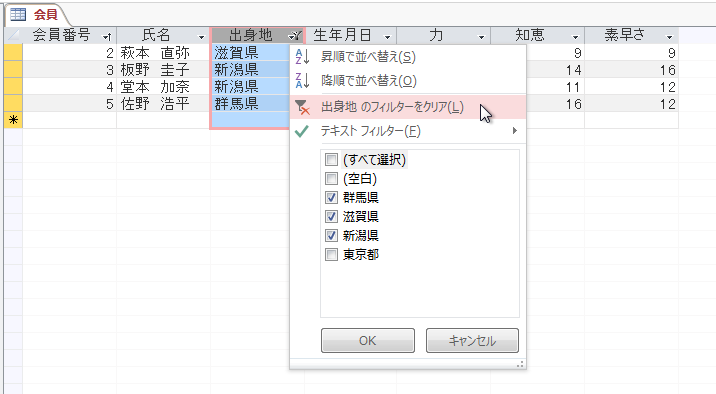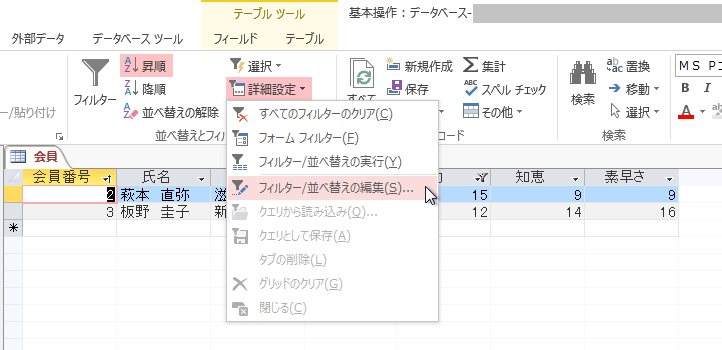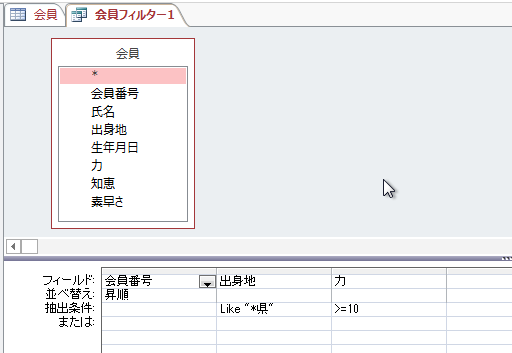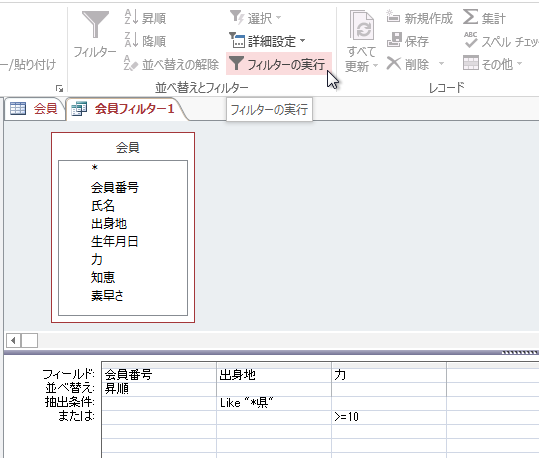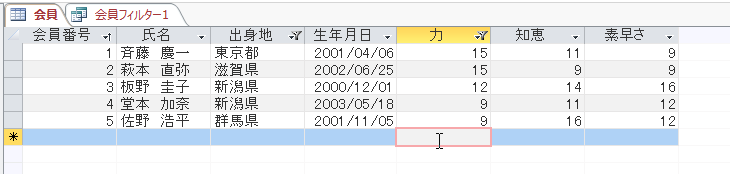データの選択や削除といった操作と、フォント等の表示に関する設定について説明します。
セルの結合や複雑な罫線の作成などはできず、Excelより単純ですので、Excelに慣れている方には物足りなく感じられるかもしれません。
行と列の選択
行または列の全体を選択する方法についてです。
ある行(レコード)の全体を選択するには、テーブルの左端にある灰色の部分(レコードセレクタ)をクリックすればOKです。そのまま上下にドラッグすれば複数の行を選択することができますし、Shiftキー+クリックでも複数の行を選択することが出来ます。また、テーブルの左上の部分をクリックすることですべての行を選択することもできます。
なお、Excelのシートでは左端に行番号が表示されていますが、Accessのテーブルでは何も表示されていません。Accessでは、テーブルの外部からテーブルの特定の行を指定するときに、行番号により指定する、という考え方が存在しないからです。ではどうするのかというと、ある列に記録されている値が「A」である行とか、10以下である行、といったように値そのものに条件をつけることで指定することになっています。しばらくはピンとこないかもしれませんが、この点についてはクエリの節で再度説明していきます。
また、ある列(フィールド)の全体を選択するにはテーブル上部にある列名が記された部分(フィールドセレクタ)をクリックすればOKです。ドラッグまたはShiftキー+クリックで複数の列を選択することも出来ます。
行と列の削除
削除しようとする行全体を選択した状態で、その行の上で右クリックするといくつかのコマンドが現れます。この中に「レコードの削除」というのがありますのでこれを選択します。
すると確認メッセージが現れますので、問題なければ「はい」を選択します。
以上で行の削除ができますが、確認メッセージに記載されているように、行を削除すると元に戻すことはできません。ファイルを上書き保存せず閉じて開きなおすと削除前の状態に戻る…といったことはありませんので注意してください。
列の削除の方法も同様で、「フィールドの削除」を選択すればOKです。
もう一つの方法として、テーブルデザインの画面で、削除しようとする列名が記されている行の上で右クリックし「行の削除」を選択するという方法もあります。列を定義している行を削除することにより結果的に列が削除されるというわけです。言葉にすると大変紛らわしいですが、操作の上で特に混乱することはないものと思います。
行の高さと列の幅の変更
レコードセレクタの部分の、行と行の間(線の上)にカーソルを置くとカーソルが変化します。ここでクリックし上下方向にドラッグすると行の高さを変えられます。
ただし、行ごとに高さを変えることはできず、自動的に全ての行が同じ高さになります。
列の幅についても同様で、フィールドセレクタの部分の、列と列の間(線の上)にカーソルを置き左右方向にドラッグすればOKです。行の場合と違って列の幅は列ごとに変えられます。
複数の列の幅を揃えたい場合は、複数の列を選択した状態で幅を変えればOKです。
フォント設定
フォントの種類やサイズ及び色、太字、斜体、下線、揃え(左・中央・右)についてはリボン上のアイコンをクリックすれば適用されます。
しかし、ほとんどの設定がテーブル全体に対して一律に適用されてしまうほか、太字などは列名にまで適用されますので実用性は低いです。
ただし、データ型「長いテキスト」とし、文字書式を「リッチテキスト」とした列については、文字ごとに各種の設定が可能です。データ型について詳しくは後の節で説明します。
枠線と塗りつぶし
枠線と塗りつぶしについてもそれぞれリボン上のアイコンをクリックすることで設定できます。
また、詳しい内容は省略しますがこれらのアイコンの右下にある小さいマークをクリックするとウインドウが現れ、塗りつぶしと罫線に関する詳細な設定が可能です。
行の並べ替え
さて、上記の例ではデータが「会員番号」の順に並べられていました。これは行の並べ替えの設定がされていたからであり、その設定がされていない状態では右のように何の順だかよくわからない状態になります。
Excelですと行をコピーペーストすることで好きなように行の順番を入れ替えることができますが、Accessではそのようにはいきません(手間をかければできなくはありませんが)。行を並べ替えるには、基本的に基準となる列と並べ方(昇順・降順)を指定するという論理的な指定をするしか方法がありません。ちょっと不便に思われるかもしれませんが、ここは慣れるしかありません。
まず、「会員番号」の順(昇順)で並べかえてみましょう。基準にしようとする列(「会員番号」)の上で右クリックすると(列全体を選択している必要はありません)、「昇順で並べ替え」「降順で並べ替え」というコマンドが現れますので、「昇順で並べ替え」を選択します。
改めて「会員番号」順で表示されました。列名の横に「↑」マークが現れていますが、これは昇順で並べ替えをしていることを表すマークです。降順だと「↓」が表示されます。
並べ替えを解除するときはリボンにある「並べ替えの解除」をクリックすれば元に戻ります。ちなみに、並べ替えはここにあるアイコンでも実行できますし、また、列名の右側にある逆三角形をクリックしたときも並べ替えのコマンドが現れます。
さて、複数の列を基準にして並べ替えを行うときは、それらの複数の列を選択した上で同じように並べ替えを行えばOKです。この場合、並べ替えの基準としては左側に表示されている列の方が優先されます。
実行後の様子です。「力」を第1の基準として、そして「知恵」を第2の基準として、並べ替えが行われています。
ここで注意点ですが、先に「力」の順に並べ替えを行い、次に「知恵」の順に並べ替えを行った場合、結果的に「知恵」を第1の基準として、そして「力」を第2の基準として並べ替えたのと同じになります。矢印の付き方は上記と同じですが並べ替えの結果は違うことに注意してください。
なお、どのような基準で並べ替えが行われているかについては、リボンの「詳細設定」−「フィルター/並べ替えの編集」で確認できます。
ちょっとわかりにくいかもしれませんが、「知恵」が第1の基準、「力」が第2の基準となっていることが示されています。
列の並べ替え
列については列名に沿って並べ替えるといったことはできず、手動で行うこととなります。
フィールドセレクタをクリックして列全体を選択し、再度クリックして左右方向にドラッグすれば列を入れ替えることができます(クリックしなおさないでドラッグするとしないと複数列の選択となります)。
「力」が右端に移動しました。
検索と置換
リボン上にある「検索」または「置換」をクリックすると操作用のウインドウが開きます。どちらでも開くウインドウは同じであり、タブを切り替えることで検索と置換を切り替えることができます。
まず検索ですが、「検索する文字列」に適当な文字列を入力し「次を検索」をクリックすると条件に該当するデータが検索され、結果が示されます。
それ自体は簡単ですが、各オプションの内容はなかなか複雑ですので、思わぬ設定のミスで失敗しないよう注意が必要です。設定の内容については以下のとおりです。
| 項目 | 説明 |
|---|---|
| 探す場所 | 「現在のフィールド」とすると、現在選択している列だけが検索範囲となります 「現在のドキュメント」とすると、すべての列が検索範囲となります |
| 検索条件 | 「フィールドの一部分」とすると、検索文字列を含むセルはすべて検索対象となります(部分一致) 「フィールド全体」とすると、検索文字列と全く同じ値を記録しているセルだけが検索対象となります(完全一致) 「フィールドの先頭」とすると、検索文字列で始まるセルだけが検索対象となります(前方一致) |
| 検索方向 | 「上へ」とすると、現在選択している行より上に表示されている行だけが検索範囲となります。 「下へ」はその逆です。 「すべて」とするとすべての行が検索範囲となります |
| 大文字と小文字を区別する | ここにチェックが入っていると、大文字(ABCなど)と小文字(abcなど)が区別されます(別のものとみなされるということです)。例えば「A」と検索したときに「a」は検索対象となりません |
| 表示書式で検索する | テーブルに表示されている文字・数字・記号は、実際に記録されている値ではなく書式という設定により変換・付加されているものもあります(別の節で説明しますが、極端な例では「2000/01/01」と記録されている値を「土曜日」と表示することもできます)。ここにチェックが入っていると、記録されている値ではなく、表示されている文字・数字・記号が検索対象となります |
また、置換は特定の文字列を別の文字列に置き換えるものです。
「変換後の文字列」欄と、「置換」「すべて置換」ボタンが加わっているだけで、ほとんどのオプションは検索と共通していますので詳しい動作については省略しますが、一応触れておきますと「変換後の文字列」は検索した文字列をどのような文字列に置き換えるかを記すもので、「置換」「すべて置換」は置き換えを1箇所ずつ行うか、あるいは一括で行うかを決めるボタンです。
フィルター
フィルターにより、指定した条件に合う行のみを表示させ、それ以外の行は非表示とすることができます。非表示になった行は削除されているわけではありませんので、フィルターを解除すれば再び表示させることができます。
条件を設けようとする列の上で右クリックします。そしてテキストフィルター(データ型によっては日付フィルターや数値フィルター)にマウスオンするとさらにメニューが現れます。ここでは「指定の値で終わる」を選択してみます。
どのような文字(列)で終わる条件にするのかを確認してきますので、「県」と入力してみます。
するとフィルターが適用され、出身地が「県」で終わる行(レコード)のみが表示されます。フィルターの条件となっている列の列名の横には漏斗のマークが表示されます。
さて、フィルターをやめてすべての行を表示させようとする場合、フィルターの適用を解除する方法と、設定したフィルターの条件をクリアする方法の2通りがあります。
フィルターの適用を解除する場合、リボンにある「フィルターの実行」(フィルターが適用されている場合は色がついているはずです)をクリックすればOKです。このとき、設定したフィルターの条件そのものは消えずに残っていますので、再度「フィルターの実行」をクリックすると同じ条件でフィルターが適用されます。
フィルターの条件そのものをクリアする場合は、条件を設定した列の上で右クリックし「(列名)のフィルタをクリア」を選択します。フィルターの条件そのものがなくなりますので「フィルターの実行」アイコンはグレーになり、再び選択(実行)することはできません。
条件設定を繰り返すことにより1つの列に対し条件を2つ以上設けることができますし、複数の列に対して条件を設定することもできます。いずれの場合も複数の条件を設けた場合、And条件で設定したこととなります(設定した全ての条件を満たす、という条件になります)。
なお、フィルターの解除中に新たな条件を設けると、以前の条件はクリアされます。複雑な条件を課しているときにうっかりクリアしてしまわないよう、注意が必要です。
どのようなフィルター条件が設定されているかについては、リボンの「詳細設定」−「フィルター/並べ替えの編集」で確認できます。
「出身地」が「県」で終わっており、かつ「力」が10以上である、という条件であることが示されています。
さて、ちょっとした応用です。すでにクエリの操作まで知っている方はピンと来るかと思いますが、条件を表す文字列を横並びにせず縦にずらすとOr条件となります。
「力」のフィルター条件である「>=10」を先ほどの表示から1段下にずらし、「フィルターの実行」をクリックすると…
「出身地」が「県」で終わっているか、または「力」が10以上である行が表示されます。
まとめ
Officeに慣れ親しんでいればいずれの操作も全く難しいものではありません。
ただし、フォントや枠線などもExcelのようにセルごとに細かく設定ができるようなものではありませんし、データの抽出に関してもテーブルにフィルタをかけるよりもクエリで抽出する場合が多く、テーブル上でこうした設定を行う機会はそれほど多くありません。