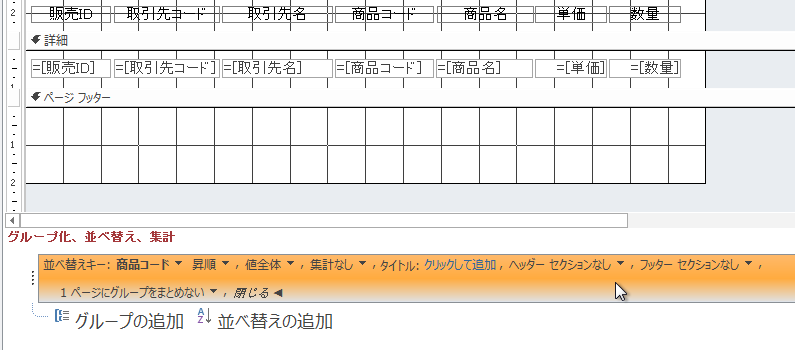レポートのレコードソースを設定した場合に、ある列について同じ値(あるいは近い値)を持つレコードを1つの集まりとして扱うことができます。例としては、会社の社員のレコードを所属課ごとにグループ分けしたり、販売記録のレコードを商品ごとにグループ分けするといったことが考えられます。
グループ化を行うと、各グループごとにヘッダー・フッターを置くことができ、グループごとに見出しをつけたりグループごとに集計を行うことができるため、単にレコードを羅列しただけのレポートではなく、データを一定の視点から整理した結果を表現することが出来ます。
 なお、以下ではレポートのレコードソースとして、右のようなクエリを使うものとします。
なお、以下ではレポートのレコードソースとして、右のようなクエリを使うものとします。
グループ化の設定
 レポートデザインの画面の適当な箇所で右クリックし、「並べ替え/グループ化の設定」をクリックして設定画面を表示し、「グループの追加」をクリックします。
レポートデザインの画面の適当な箇所で右クリックし、「並べ替え/グループ化の設定」をクリックして設定画面を表示し、「グループの追加」をクリックします。
 グループ化の対象となる列(フィールド)を選択するコントロールが現れます。「商品コード」を選択してみます。
グループ化の対象となる列(フィールド)を選択するコントロールが現れます。「商品コード」を選択してみます。
 これで、商品コードがグループ化の対象として設定されました。具体的に何がどうなったかというと、「昇順」という文字があることからわかるように、商品コードが並べ替えのキーとして設定されています。また、それだけでなく、画面上に「商品コード ヘッダー」が現れているのがわかります。
これで、商品コードがグループ化の対象として設定されました。具体的に何がどうなったかというと、「昇順」という文字があることからわかるように、商品コードが並べ替えのキーとして設定されています。また、それだけでなく、画面上に「商品コード ヘッダー」が現れているのがわかります。
 一旦印刷プレビューを見てみます。商品コードが切り替わるごとにスペースが挿まれていることがわかります。これが商品コードヘッダーです。
一旦印刷プレビューを見てみます。商品コードが切り替わるごとにスペースが挿まれていることがわかります。これが商品コードヘッダーです。
 再度デザインビューに戻り、商品コードと商品名を表示しているテキストボックスを商品コードヘッダー内に移動させます。
再度デザインビューに戻り、商品コードと商品名を表示しているテキストボックスを商品コードヘッダー内に移動させます。
 印刷プレビューはこうなります。先ほどは繰り返し表示されていた商品コードと商品名の値が、切り替わるたびに1回表示されるだけで済んでいることがわかります。
印刷プレビューはこうなります。先ほどは繰り返し表示されていた商品コードと商品名の値が、切り替わるたびに1回表示されるだけで済んでいることがわかります。
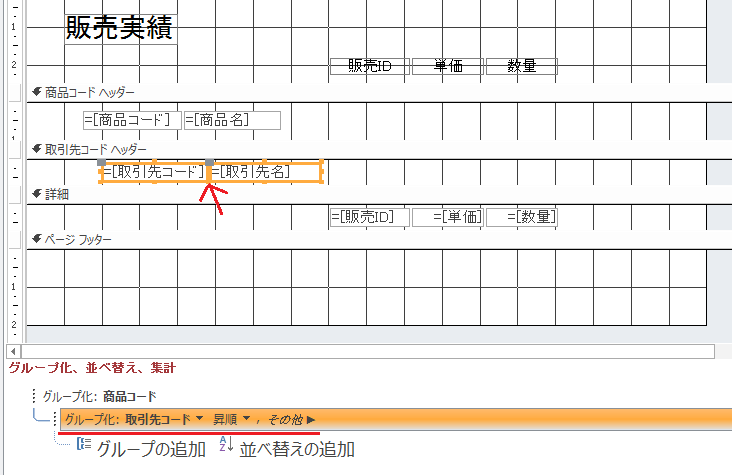 グループ化の対象も複数設定できます。商品コードに加えて取引先コードもグループ化の対象とし、取引先コードと取引先名を表示しているテキストボックスを、新たに現れた「取引先コード ヘッダー」内に移動させます。ついでに他のコントロールの位置も整理します。
グループ化の対象も複数設定できます。商品コードに加えて取引先コードもグループ化の対象とし、取引先コードと取引先名を表示しているテキストボックスを、新たに現れた「取引先コード ヘッダー」内に移動させます。ついでに他のコントロールの位置も整理します。
 印刷プレビューです。まだ体裁が不十分で実用にはなりませんが、テーブルやクエリのような機械的な表とは異なり、商品別、取引先別の販売状況が階層的に整理され、文書・資料的な表現に近づいているのがわかると思います。
印刷プレビューです。まだ体裁が不十分で実用にはなりませんが、テーブルやクエリのような機械的な表とは異なり、商品別、取引先別の販売状況が階層的に整理され、文書・資料的な表現に近づいているのがわかると思います。