Accessのレポートは、はがきの宛名印刷を行う際にも大変便利です。
ただ、手動(デザインビューだけ)で郵便番号や住所などの印字位置を調整するのは面倒ですので、そのためのウィザードが用意されており、印刷する項目を選ぶだけで簡単に設定ができます。
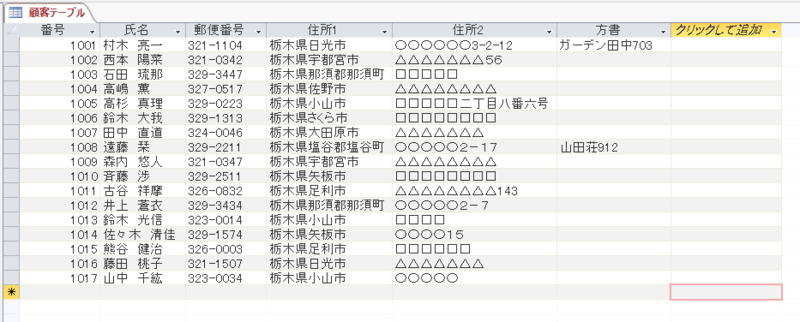
宛先情報としてこのようなテーブルを用いるものとします。
住所情報は住所1(市町村まで)、住所2(以下番地まで)、方書(建物名や部屋番号など)の3つの列に分かれています。

まずはテーブルを選択した状態で「はがきウィザード」を選択します(テーブルを選択していなくとも起動はでき、後でテーブルやクエリを選び直すこともできます)。

作成しようとするはがきの種類を選択します。どれを選んでも印字位置が微妙に違う程度でほとんど同じです。
ここでは年賀はがきを選択してみます。
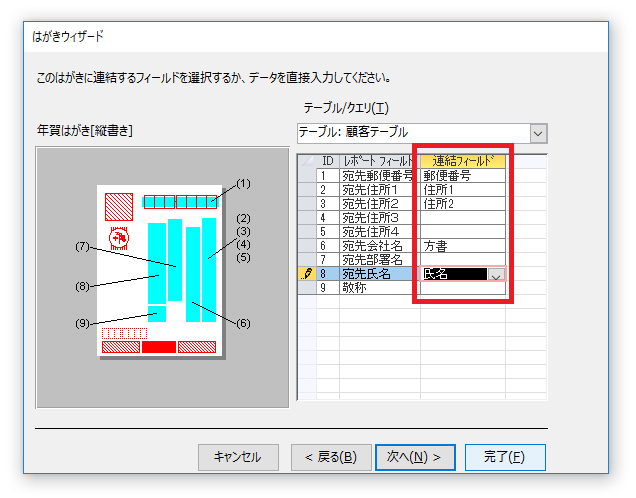
このウインドウでは、どの列をどこに印字するかを設定します。
左側の画像に描かれた(1),(2),(3)…という番号と、右側のリストの「ID」の値が対応していますので、どの位置にどの列を表示するかを選択していきます(コンボボックスになっています)。
なお、IDでいうところの2,3,4,5の4つの文字列は、連結されて右端のテキストボックスに表示されます。6や7はその左側のテキストボックスに表示されるようになっていますので、この点に留意して配置を決めていきます。
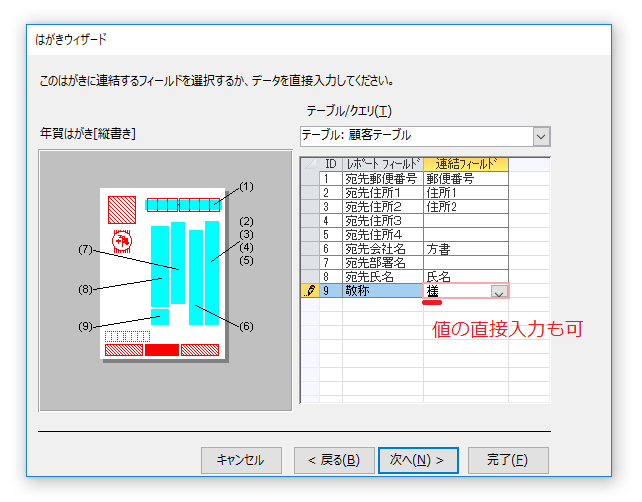
さて、通常テーブルには敬称(様や御中)まで記録されていませんので9番をどうしたらいいか迷いますが、実は何も選択しなくとも(9)の位置には「様」と表示されます。ただし8番(宛先氏名)に対応する列を設定していない場合、あるいは設定していても値がないレコードについては「御中」と表示されます。
また、コンボボックスに直接文字列を書き込むことができ、いずれの場合でも確実にその文字列を表示することができます。

次に差出人情報を記入していきます。

フォントを選択します。
「宛先住所データに漢数字を使う」ですが、チェックを入れれば住所中のアラビア数字を漢字に変換するとされています。ただし後で見るように、どうも機能していないようです;-o-)
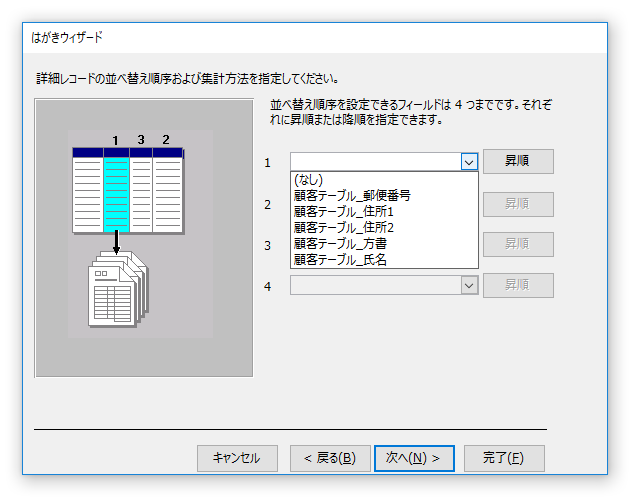
並べ替えの設定です。
表示させた列以外は選択できませんので、並べ替えに適した列があってもそれをどこかに表示させない限り選べません。
これは後でデザインビューで設定すればいいだけですので、とりあえず何も設定しません。
この後レポートの名前を決めるウインドウも出ますが省略します。
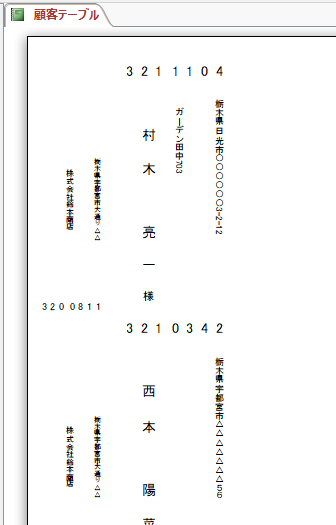
設定が終わって印刷プレビューです。
用紙サイズが合ってませんので、ページ設定ではがきサイズを選択すれば設定は完了となります。
半角数字が横に転んでいるのが気になるかもしれませんが、全角に変換しておけば縦になります。
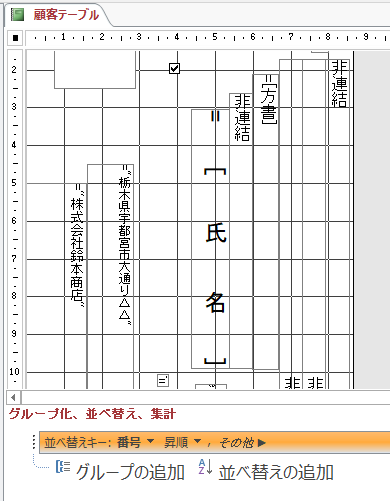
最後に並べ替えについてです。
ウイザードでは選択できる列が限られていましたが、デザインビューで並べ替えを設定すれば表示させていない列も選べますのでこちらの方が便利かと思います。
ついでですが、住所を表示するテキストボックスは非連結コントロールとなっており、表示内容はVBAで制御されています。よってセキュリティ関連の設定によってはきちんと表示されないことがあります。